
Це ілюстрована інструкція з пошуку і замовлення супутникових знімків програми Corona/Keyhole на сайті USGS EarthExplorer для контриб'юторів "Машини часу і простору"
Якщо ваша задача лише знайти або ідентифікувати знімки, то аккаунт можна не створювати – пошук працює і без логіну.
Створення аккаунту нічим не відрізняється від аналогічної процедури на інших сайтах: потрібно заповнити форму і підтвердити реєстрацію за посиланням, яке надійде електронною поштою.
Тобто знадобиться лише діюча електронна адреса.
EROS Login / Create Account Page
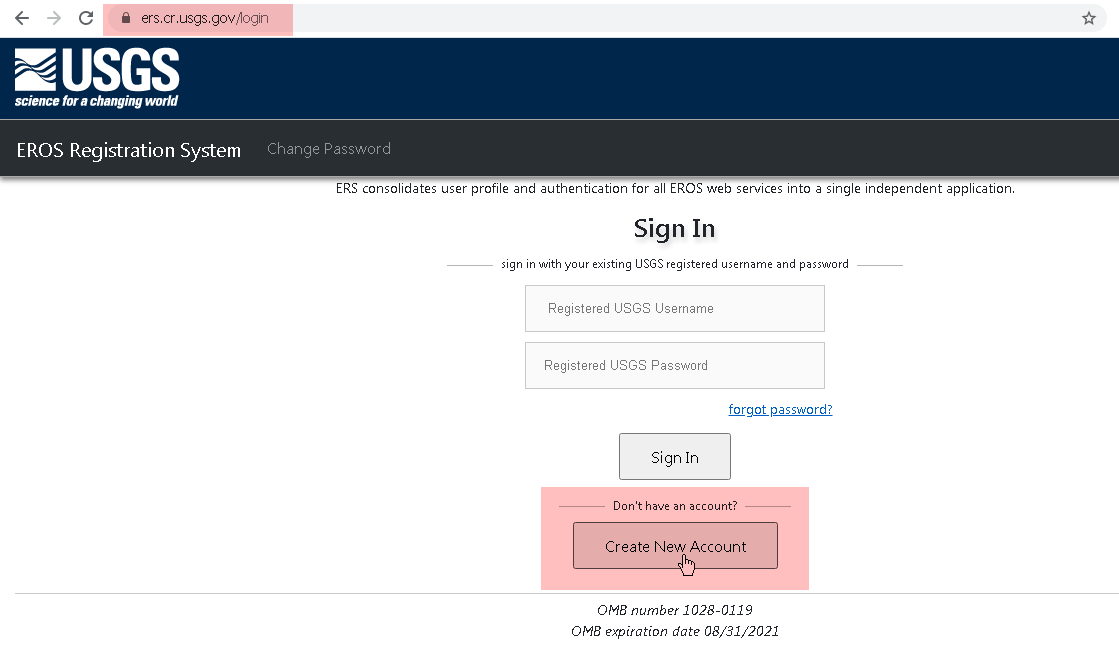
Пошук є інтерфейом до бази даних, до якої можна робити запити за різними критеріями та обмеженнями.
Для нас важливі критерії:
Data Sets - набори даних по яких ведеться пошук.
Прросторове обмеження - задається полігоном або кругом на карті. Або можна завантажити складну територію за допомогою KML-файлу.
Date Range - Інтервал часу.
Корисними можуть бути опціональні фільтри за хмарністю, наявністю вже відсканованих файлів (Download available).
Для зручності можна виставити кількість записів на сторінці.
2. На першій вкладці – "Search Criteria" – задаєм межі території, що нас цікавить.
(вибір точок мишою працює лише коли активована ця вкладка)
Якщо не задавати, обмеження за локацією не буде. Пошук без обмеження території має сенс якщо потрібно знайти інформацію про конкретний знімок за його Entity Id.
Територію задавати корисно з деяким запасом, бо база даних зберігає лише приблизні (розрахункові) межі знімків. Вони можуть промахуватись навіть на розмір Києва.
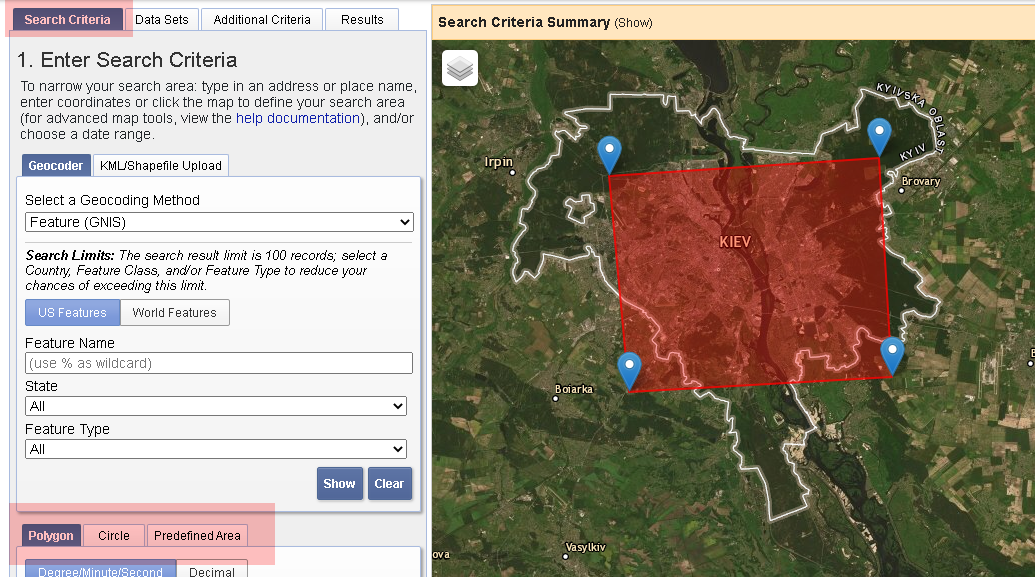
3. На тій самій вкладці задаєм діапазон дат, що нас цікавлять
Звертаємо увагу, що формат дат – американський: місяць/день/рік
Якщо залишити порожнім, обмеження за часом не буде
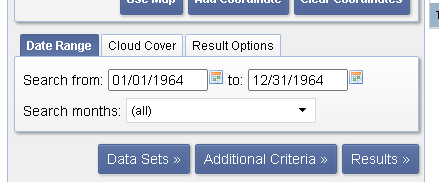
4. Там само можна збільшити кількість результатів пошуку на одній сторінці
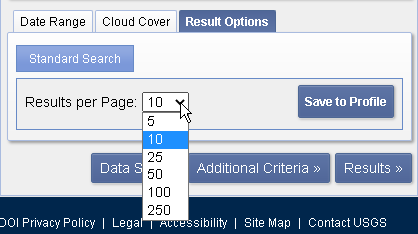
5. На другій вкладці "Data Sets" обираємо по яких наборах даних ми робимо пошуковий запит
Знімки розсекреченої супутникової фоторозвідки називаються
Declassified data:Declass 1 (1996) Declass 2 (2002) Declass 3 (2013)
Data Sets треба обрати обов'язково
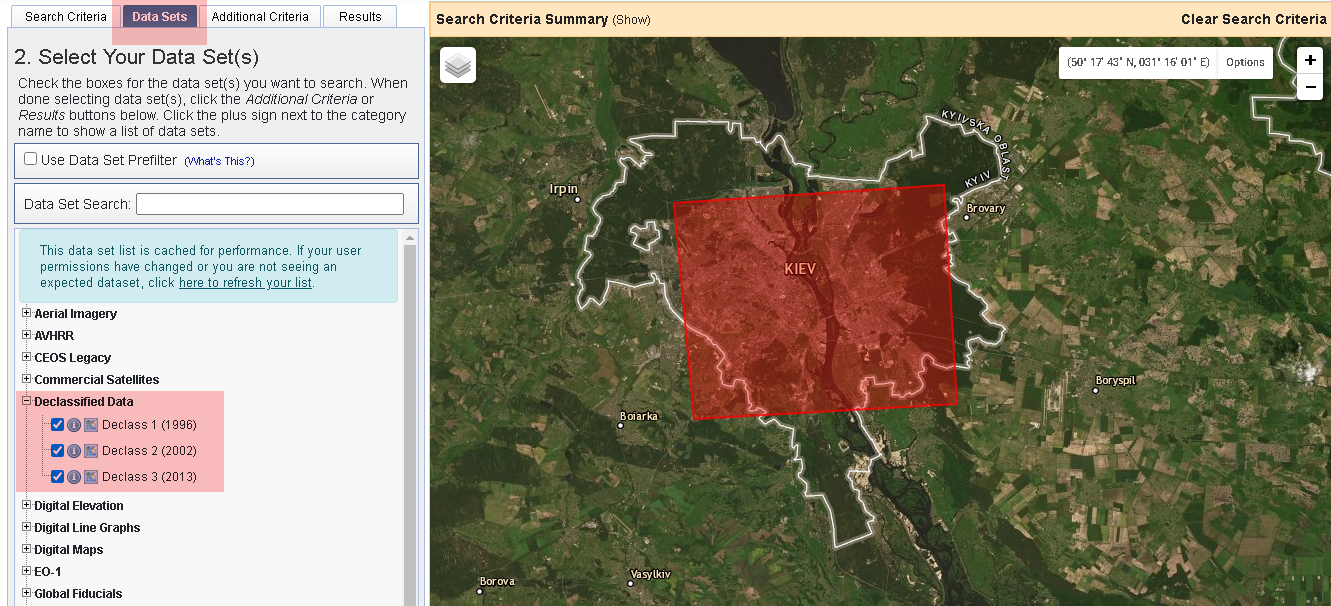
Можливі і інші комбінації. Пункти 6..9 при першій спробі можна пропустити.
6. Додатково можна задати ознаку "доступне скачування"
Download available означає, що хтось вже замовляв їх сканування і вони вже відскановані.
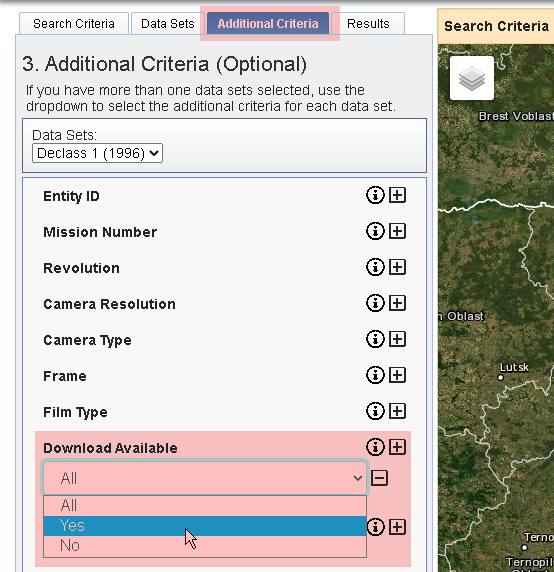
7. Додатково можна обмежити пошук лише знімками бажаної роздільної здатності
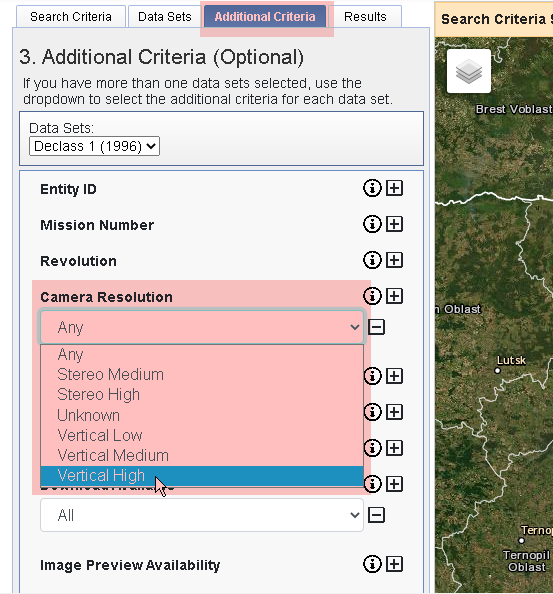
8. Можливо шукати безпосередньо за ідентифікатором знімку, якщо він відомий.
В такому разі достатньо задати лише це поле та набір даних (Data Set), а всі інші поля залишити порожніми.
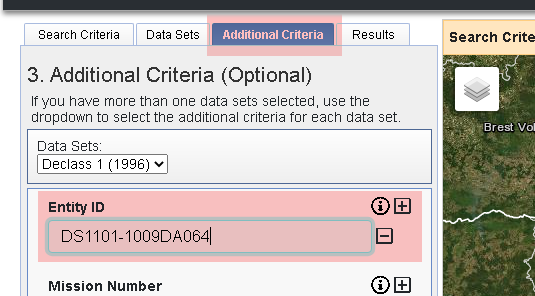
9. Додаткові критерії задаються окремо для кожного набору даних.
(Це тому що у різних супутників різні властивості і різні параметри для фільтрації)
Перемикаються вони селектором згори так само як і на сторінці результатів.
Тобтому треба стежити щоб був обраний правильний набір.
Бо, наприклад, якщо додаткові критерії задати лише для Declass 1 і не задати для Declass 3, а потім на сторінці пошуку перемкнути на Declass 3, воно не застосує ці додаткові обмеження до Declass 3 і може повернути більше результатів, ніж мав на увазі користувач.
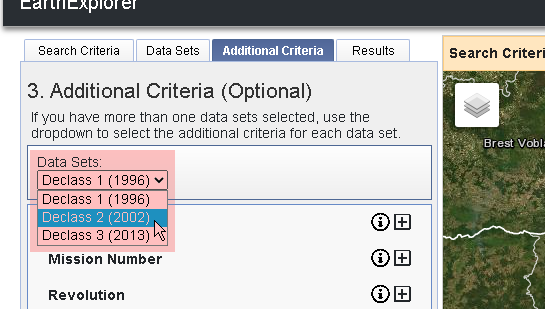
10. Після того як виставлені всі необхідні критерії пошуку, натискаємо Result
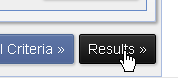
11. Ліворуч з'явиться (або не з'явиться, якщо перетиснули з обмеженнями) результат пошуку.
Він окремий для кожного набору даних і кожного налаштування Additional Criteria. Перемикайте згори.
По кожному знімку можна переглядати схему покриття (значок "лапка"), іноді доступне превью знімка (значок "малюнок"), таблиця з метаданими, тощо.
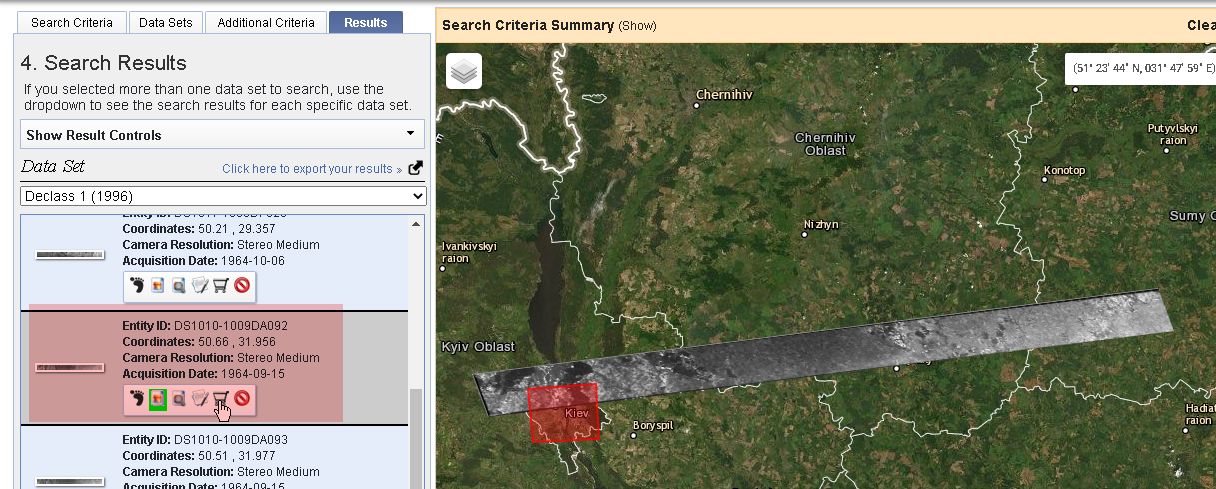
12. Серед метаданих можна подивитись превью знімка
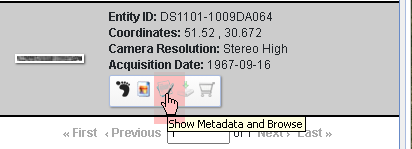
13. Це найкраще доступне зображення для невідсканованих знімків
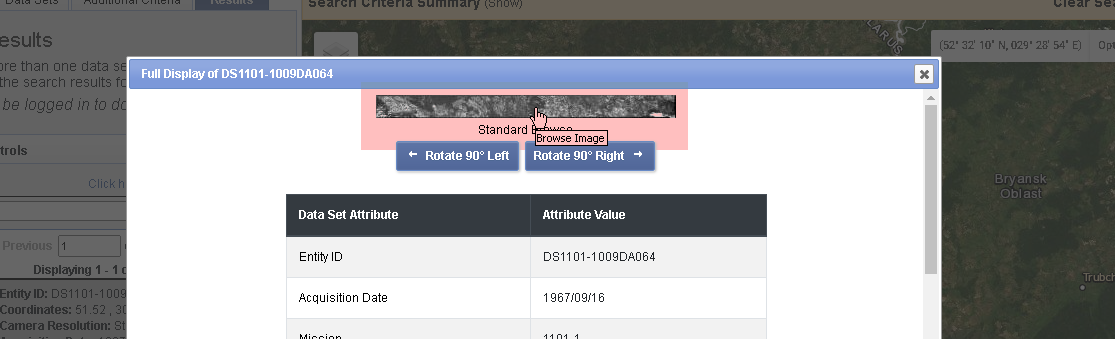
При замовленні корисно звернути увагу на:
Розташування знімку – по краях стрічки спотворення збільшуються і зображення менш якісне
Хмарність – деякі знімки мають нульву користь через хмари
Роздільна здатність –
2..4 Feet та High – метрова роздільна здатність, видно окремі будинки, паркани, машини, вікна будинків при погляді під кутом;
20..30 Feet – 10-метрова роздільна здатність, видно лише конфігурацію вулиць;
Low - лише географію вцілому (ріки, гори, великі дороги)
В будь-якому разі треба перегянути превью щоб пересвідчитись, що знімок не дефектний і не закрите хмарами те, що нас цікавить
Також може бути корисним подивитись сусідні знімки, зроблені під час того самого прольоту трохи до та після місця, що нас цікавить. Може виявитись що один з них вже відсканований та можна буде точно оцінити якість. Знімки з того самого прольоту мають ідентифікатор (Entity Id), який відрізняється лише номером знімка, тобто останніми трьома цифрами після літери A або F (для Declass 1, 3) або трьома цифрами після літери H aбо L для (Declass 2).
14. Якщо у знімка є іконка "завантаження", це означає що знімок вже відсканований і платити за нього не треба!
Якщо увійти зі своїм логіном, кнопка завантаження буде активна і дозволить завантажити архів зі знімком
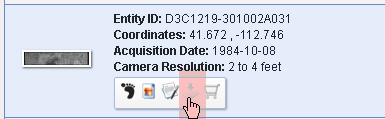
15. Припустимо ми обрали знімок та додали його до кошика
Натискаємо кнопку "замовлення" – значок "візок"
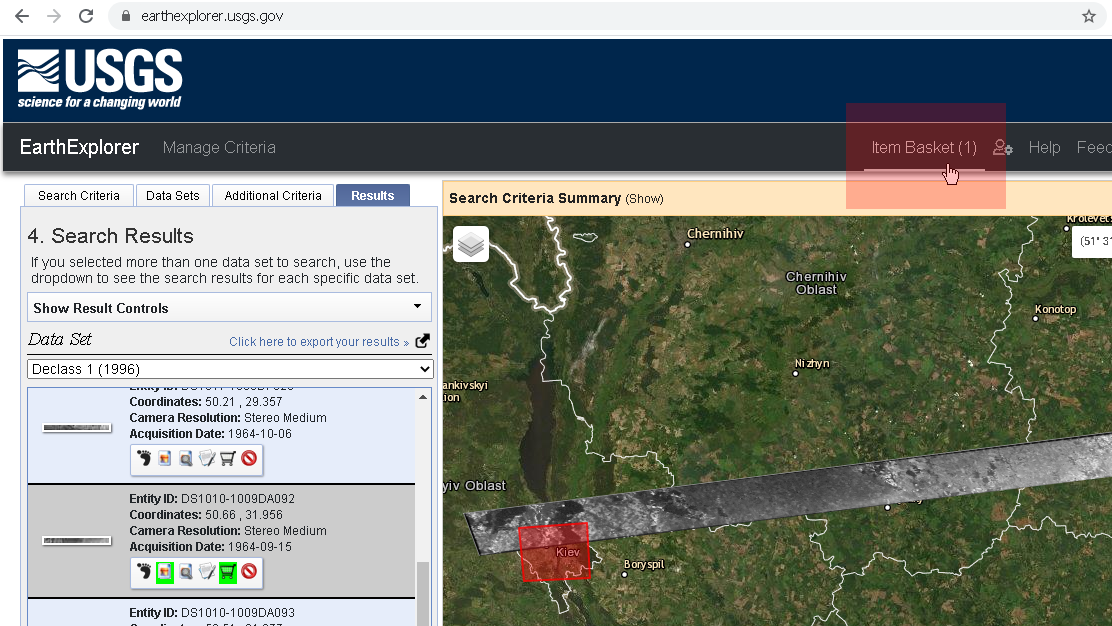
16. Далі проходить звичайний чекаут як в інтернет-магазині з деякими уточненнями
Іноді треба уточнити бажану якість сканування
Звичайно треба обирати найкращу: ціна однакова, а з кращої гіршу завжди можна зробити
(менше мікрон – краща якість)
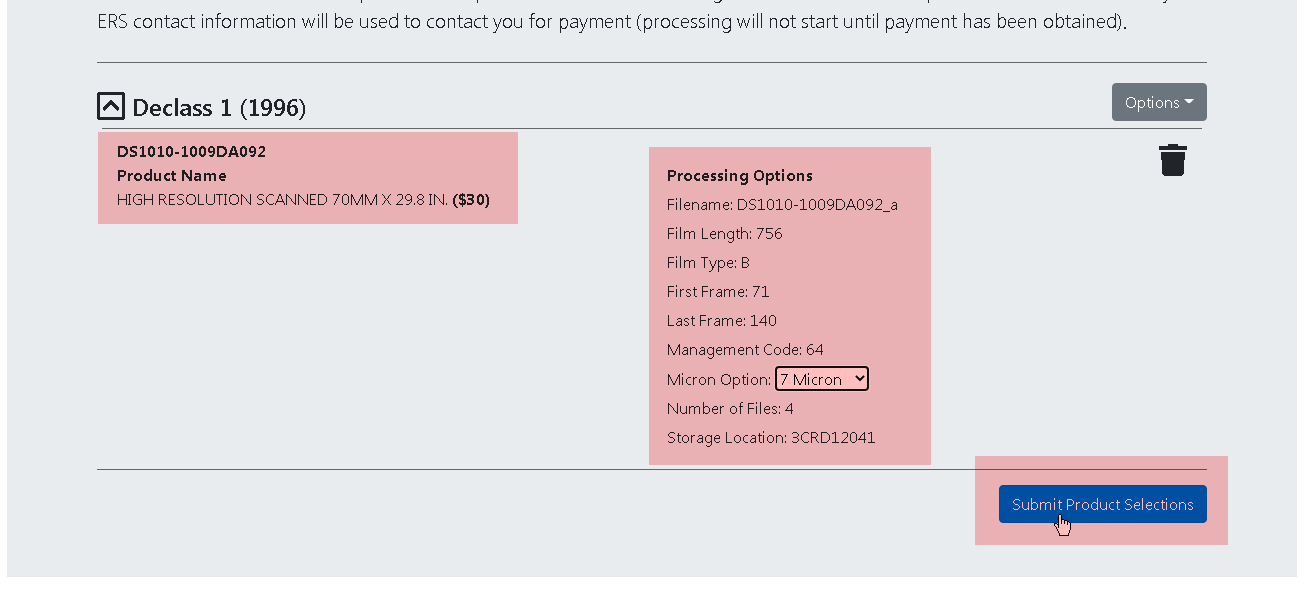
17. Підтвердження
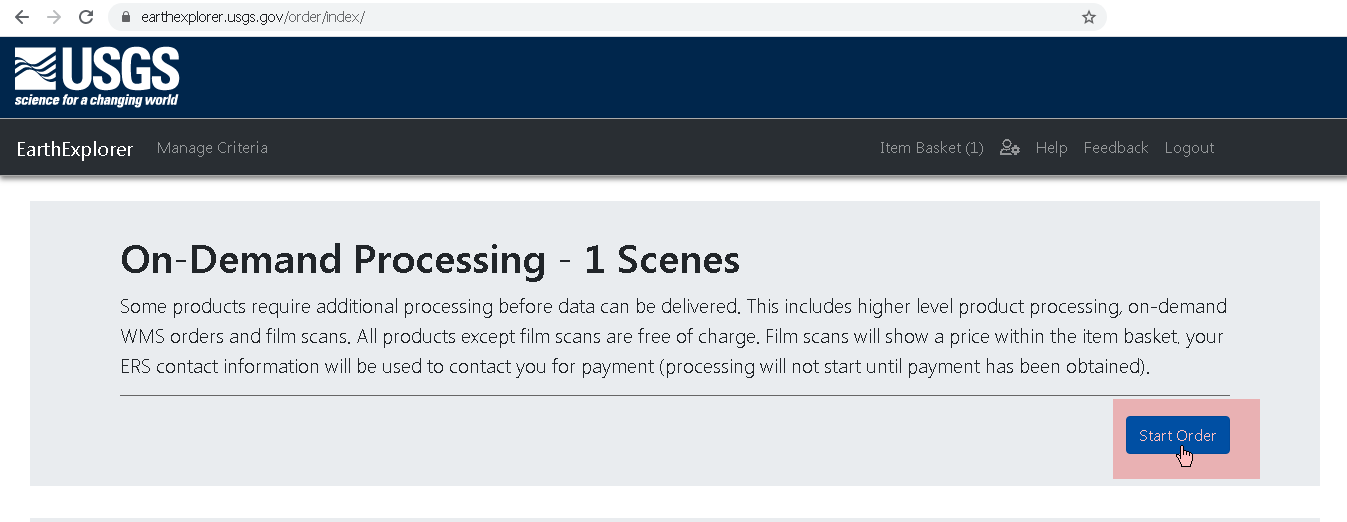
17. Ще одне підтвердження
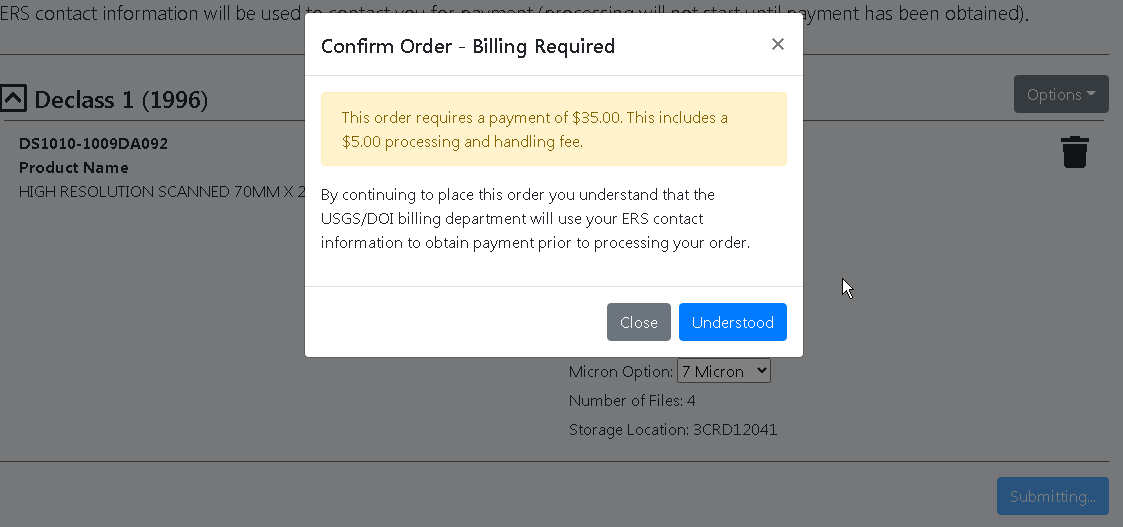
18. Замовлення прийняте, сайт повідомить номер замовлення
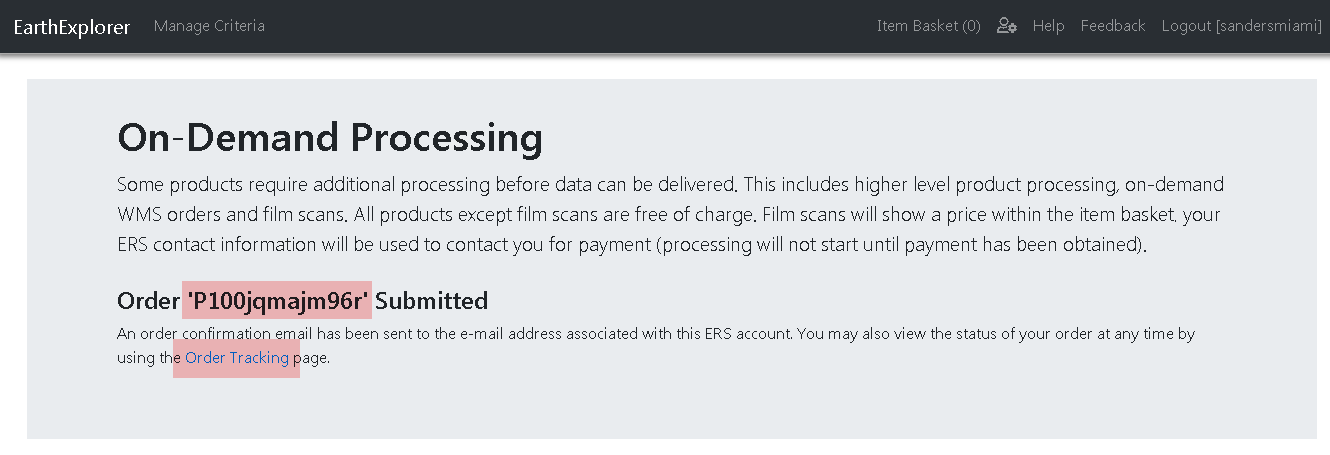
19. На сторінці відстеження замовлення можна бачити статус виконання
(але все одно електронною поштою сповіщають)
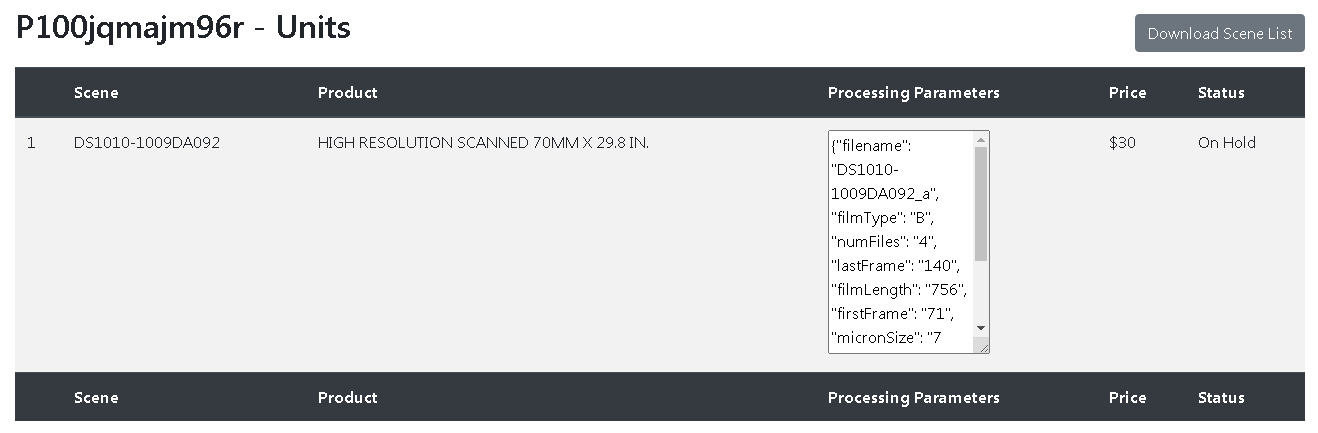
20. На електронну пошту має надійти повідомлення
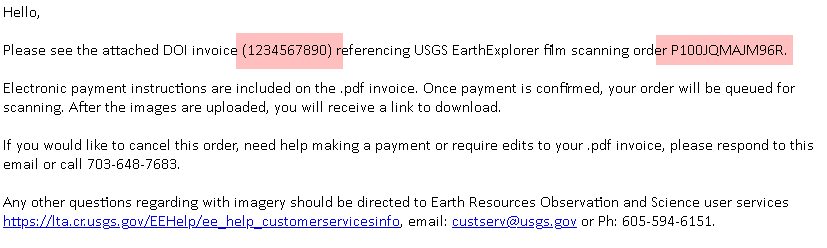
21. ... з рахунком для оплати у вигляді PDF-файлу
У цому рахунку є адреса для сайту прийому платежів американського уряду і попередження, що в призначенні платежу треба обов'язково вказати номер рахунку (Bill #)
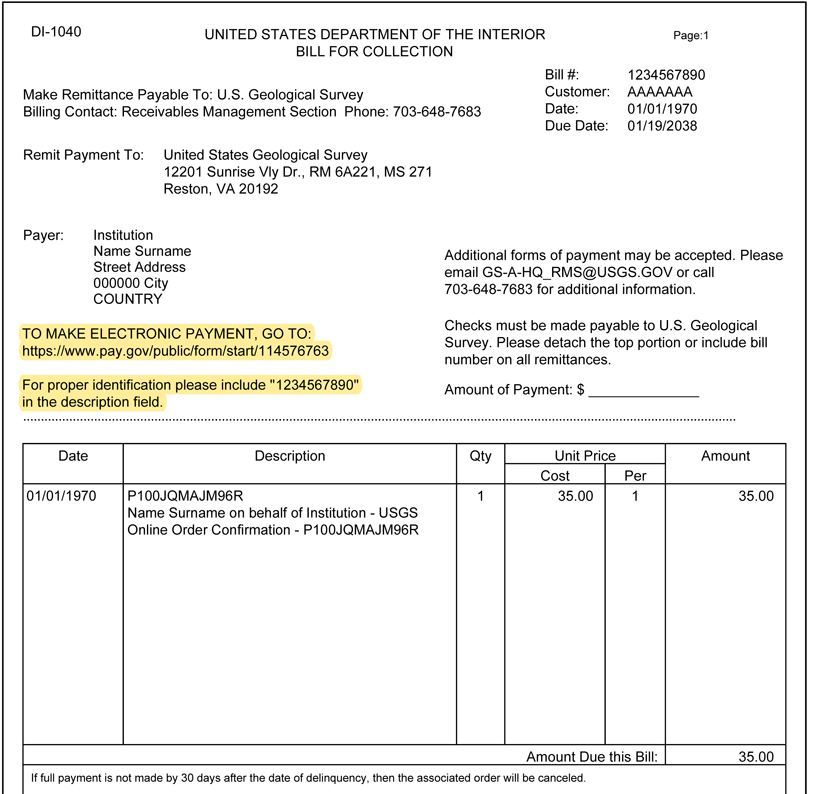
22. Іноді вони забувають надіслати рахунок.
Якщо за декілька днів не отримали ніяких даних для оплати (ані рахунку, ані прямого посилання в листі), можна просто написати їм за контактним імейлом і вказати, що по замовленню такому-то рахунок не надійшов. Вони відправлять повторно.
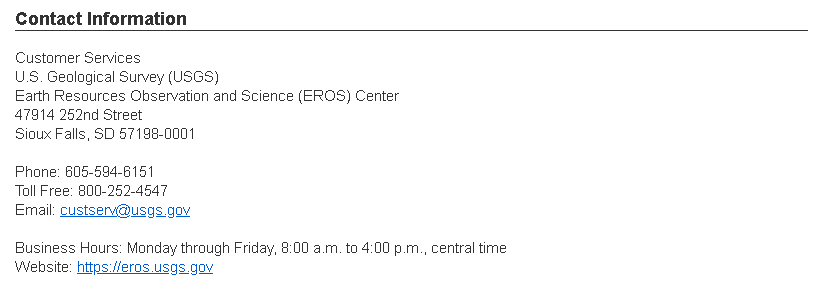
Далі треба піти за посиланням з рахунку (виділене жовтим), обрати зручний спосіб оплати та сплатити. Платіж карткою Приват працює.
23. Через декілька днів (до 2 тижнів) після оплати надійде лист з посиланням для скачування файлів,
а ще через деякий час (від доби до декількох тижнів) відсканований файл з'явиться в пошуку і його зможуть скачати всі охочі.
Створення аккаунту
1. Створити аккаунт потрібно для того, щоб скачувати та замовляти сканування.Якщо ваша задача лише знайти або ідентифікувати знімки, то аккаунт можна не створювати – пошук працює і без логіну.
Створення аккаунту нічим не відрізняється від аналогічної процедури на інших сайтах: потрібно заповнити форму і підтвердити реєстрацію за посиланням, яке надійде електронною поштою.
Тобто знадобиться лише діюча електронна адреса.
EROS Login / Create Account Page
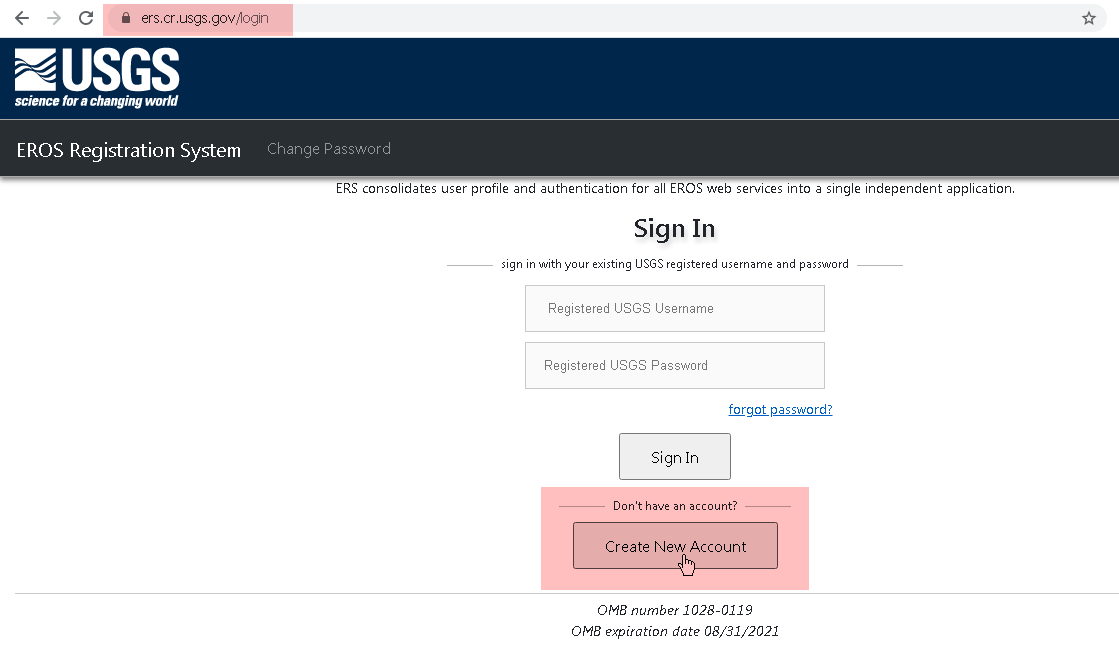
Пошук
Пошук є інтерфейом до бази даних, до якої можна робити запити за різними критеріями та обмеженнями.
Для нас важливі критерії:
2. На першій вкладці – "Search Criteria" – задаєм межі території, що нас цікавить.
(вибір точок мишою працює лише коли активована ця вкладка)
Якщо не задавати, обмеження за локацією не буде. Пошук без обмеження території має сенс якщо потрібно знайти інформацію про конкретний знімок за його Entity Id.
Територію задавати корисно з деяким запасом, бо база даних зберігає лише приблизні (розрахункові) межі знімків. Вони можуть промахуватись навіть на розмір Києва.
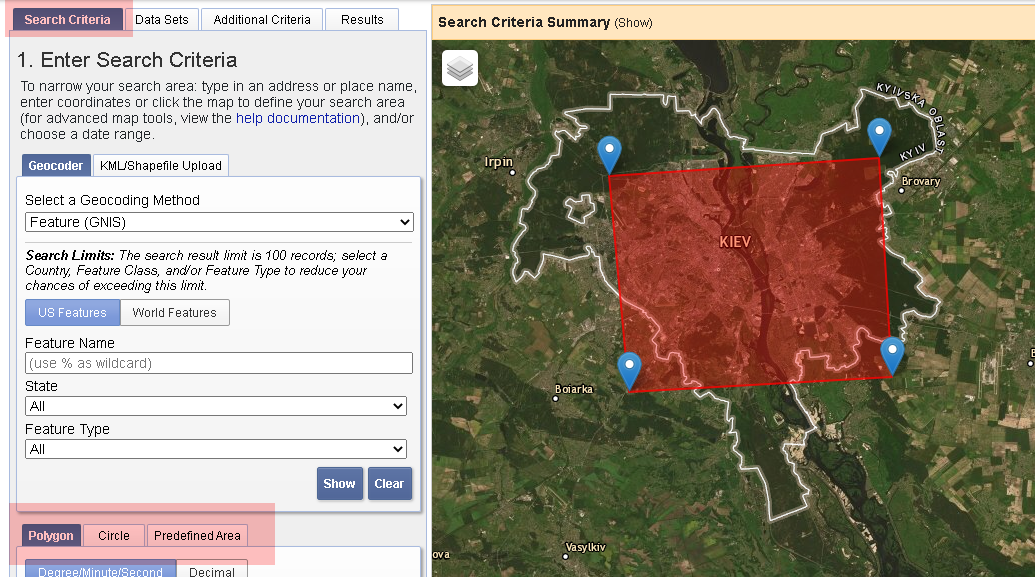
3. На тій самій вкладці задаєм діапазон дат, що нас цікавлять
Звертаємо увагу, що формат дат – американський: місяць/день/рік
Якщо залишити порожнім, обмеження за часом не буде
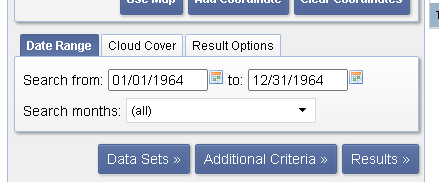
4. Там само можна збільшити кількість результатів пошуку на одній сторінці
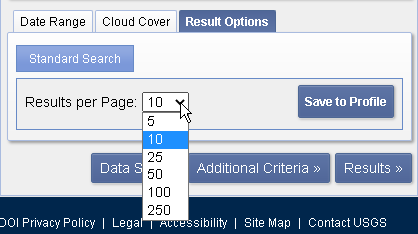
5. На другій вкладці "Data Sets" обираємо по яких наборах даних ми робимо пошуковий запит
Знімки розсекреченої супутникової фоторозвідки називаються
Declassified data:
Data Sets треба обрати обов'язково
N.B. Ці набори відповідають наказам про розсекречування відповідних років.
За хронологією самих знімків вони теж приблизно послідовні, але перетинаються в часі: тобто другий пакет "починається" до того як "закінчується" перший.
Корисно зробити пошук за всіма трьома наборами.
Ідентифікатори знімків першого пакету починаються з DS, другого - з DZB або DZC, третього – з D3C.
Як розуміти ідентифікатори – див. довідник "Keyhole"
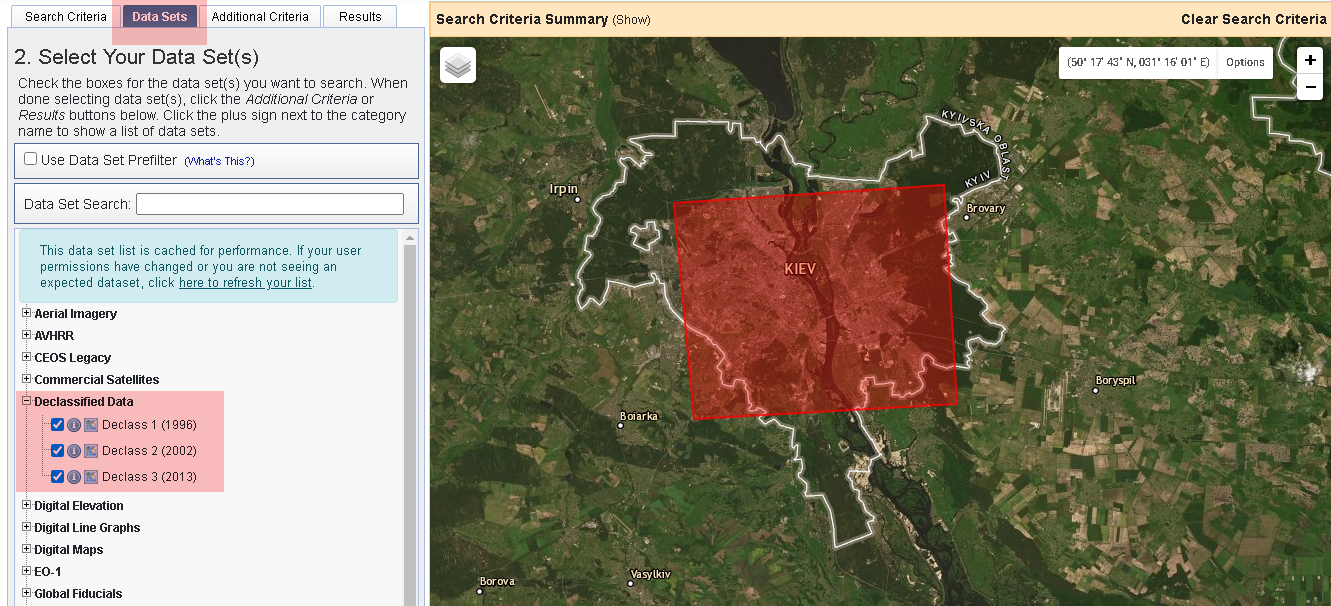
Можливі і інші комбінації. Пункти 6..9 при першій спробі можна пропустити.
6. Додатково можна задати ознаку "доступне скачування"
Download available означає, що хтось вже замовляв їх сканування і вони вже відскановані.
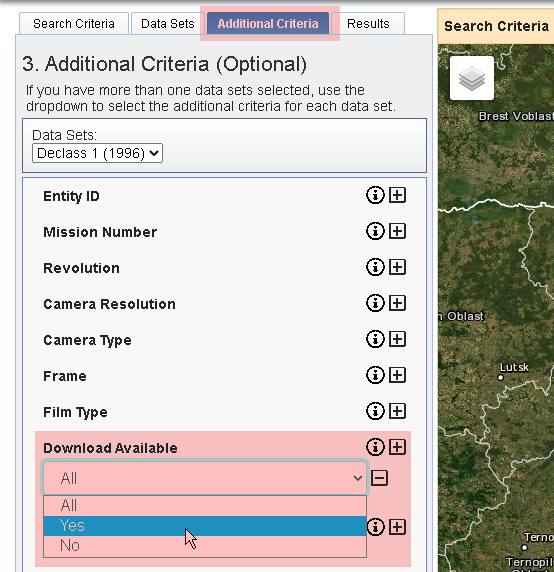
7. Додатково можна обмежити пошук лише знімками бажаної роздільної здатності
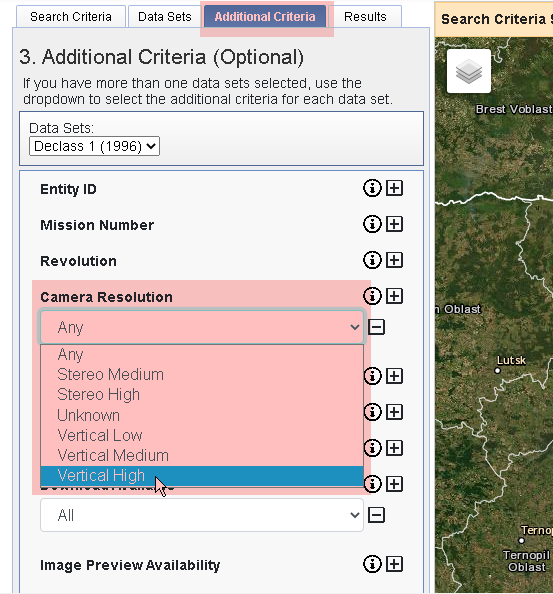
8. Можливо шукати безпосередньо за ідентифікатором знімку, якщо він відомий.
В такому разі достатньо задати лише це поле та набір даних (Data Set), а всі інші поля залишити порожніми.
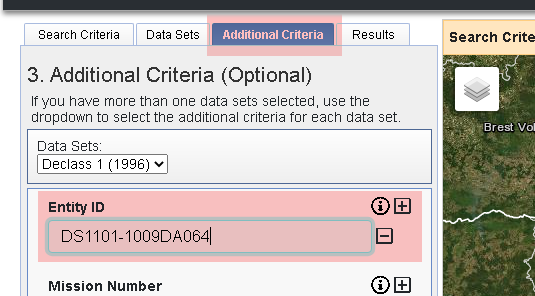
9. Додаткові критерії задаються окремо для кожного набору даних.
(Це тому що у різних супутників різні властивості і різні параметри для фільтрації)
Перемикаються вони селектором згори так само як і на сторінці результатів.
Тобтому треба стежити щоб був обраний правильний набір.
Бо, наприклад, якщо додаткові критерії задати лише для Declass 1 і не задати для Declass 3, а потім на сторінці пошуку перемкнути на Declass 3, воно не застосує ці додаткові обмеження до Declass 3 і може повернути більше результатів, ніж мав на увазі користувач.
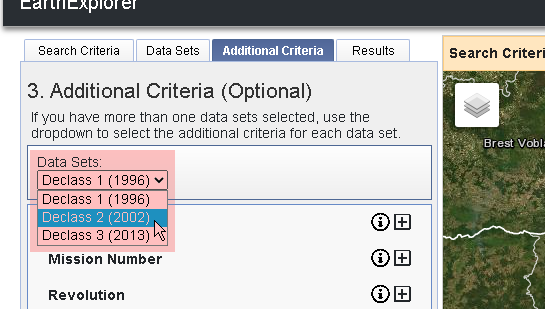
10. Після того як виставлені всі необхідні критерії пошуку, натискаємо Result
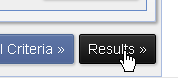
11. Ліворуч з'явиться (або не з'явиться, якщо перетиснули з обмеженнями) результат пошуку.
Він окремий для кожного набору даних і кожного налаштування Additional Criteria. Перемикайте згори.
По кожному знімку можна переглядати схему покриття (значок "лапка"), іноді доступне превью знімка (значок "малюнок"), таблиця з метаданими, тощо.
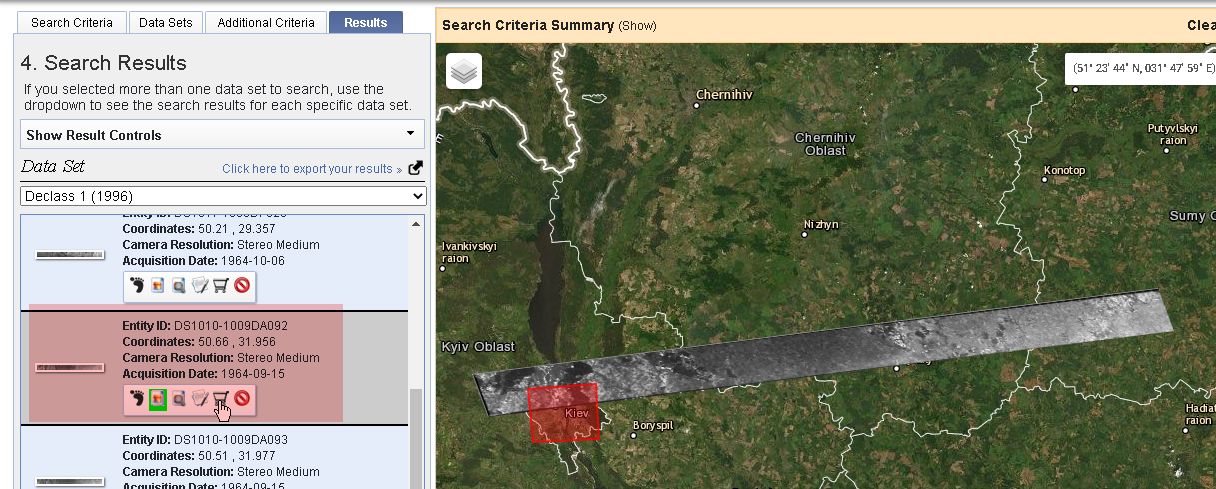
12. Серед метаданих можна подивитись превью знімка
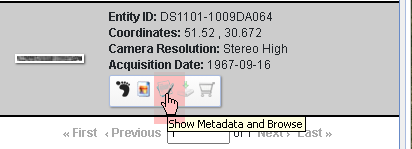
13. Це найкраще доступне зображення для невідсканованих знімків
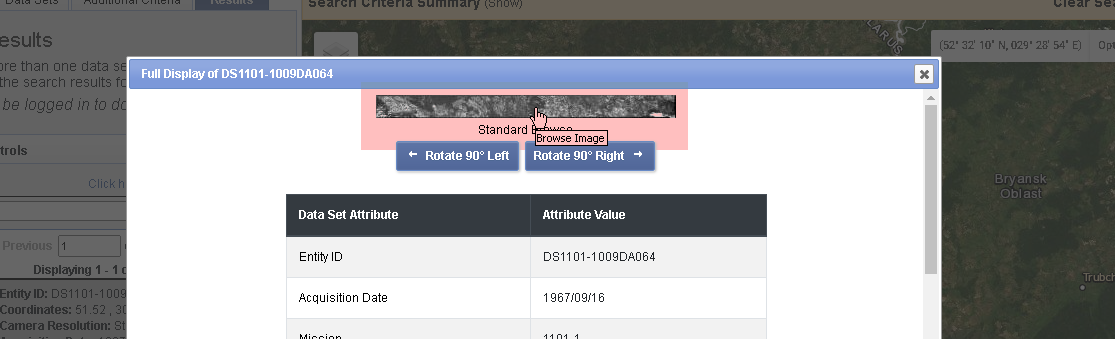
При замовленні корисно звернути увагу на:
2..4 Feet та High – метрова роздільна здатність, видно окремі будинки, паркани, машини, вікна будинків при погляді під кутом;
20..30 Feet – 10-метрова роздільна здатність, видно лише конфігурацію вулиць;
Low - лише географію вцілому (ріки, гори, великі дороги)
В будь-якому разі треба перегянути превью щоб пересвідчитись, що знімок не дефектний і не закрите хмарами те, що нас цікавить
Також може бути корисним подивитись сусідні знімки, зроблені під час того самого прольоту трохи до та після місця, що нас цікавить. Може виявитись що один з них вже відсканований та можна буде точно оцінити якість. Знімки з того самого прольоту мають ідентифікатор (Entity Id), який відрізняється лише номером знімка, тобто останніми трьома цифрами після літери A або F (для Declass 1, 3) або трьома цифрами після літери H aбо L для (Declass 2).
14. Якщо у знімка є іконка "завантаження", це означає що знімок вже відсканований і платити за нього не треба!
Якщо увійти зі своїм логіном, кнопка завантаження буде активна і дозволить завантажити архів зі знімком
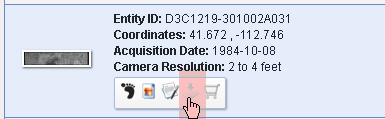
Замовлення і оплата
15. Припустимо ми обрали знімок та додали його до кошика
Натискаємо кнопку "замовлення" – значок "візок"
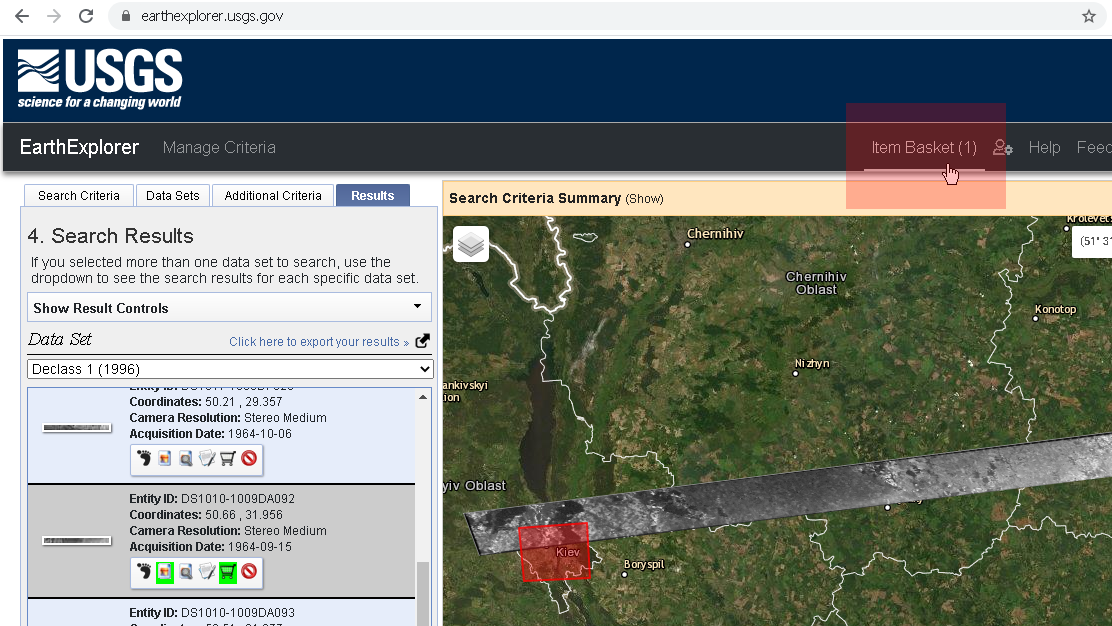
16. Далі проходить звичайний чекаут як в інтернет-магазині з деякими уточненнями
Іноді треба уточнити бажану якість сканування
Звичайно треба обирати найкращу: ціна однакова, а з кращої гіршу завжди можна зробити
(менше мікрон – краща якість)
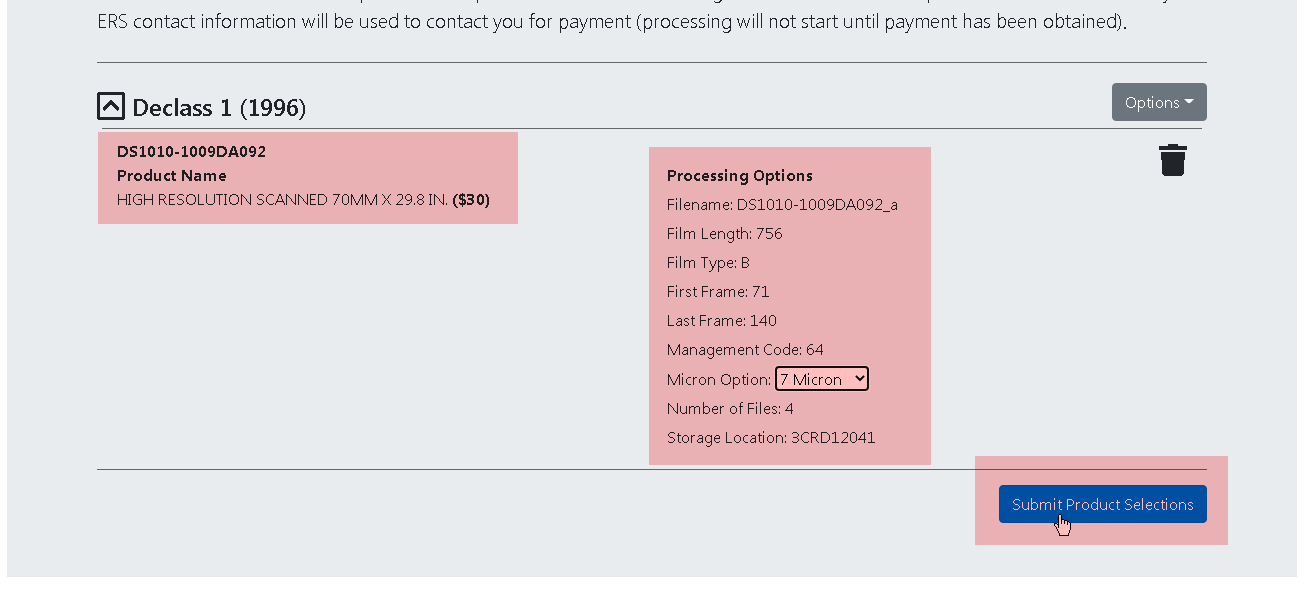
17. Підтвердження
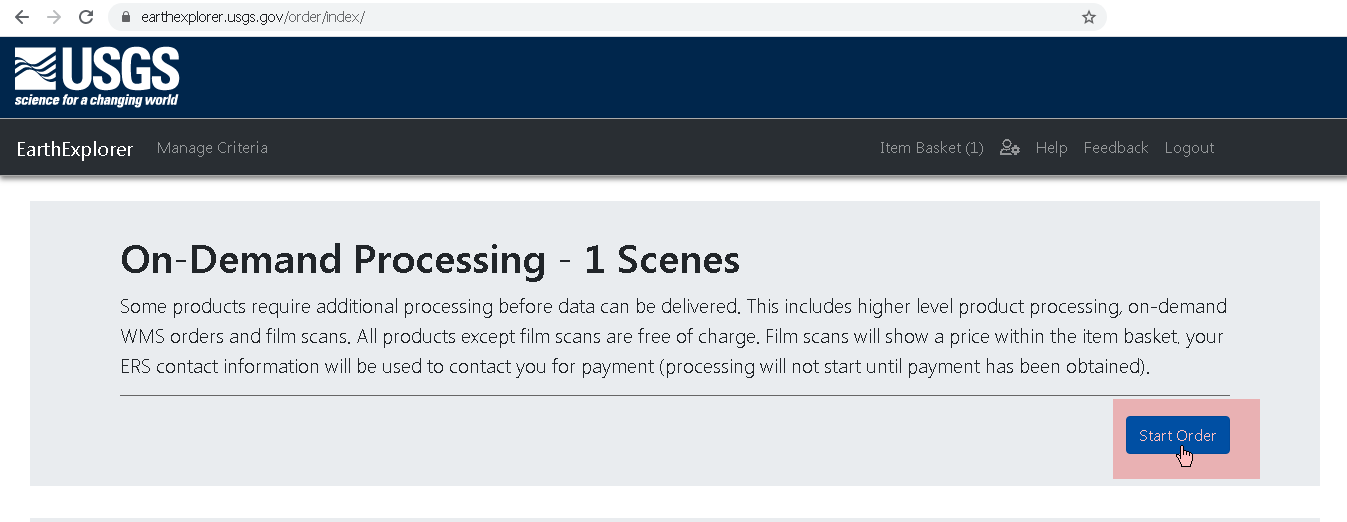
17. Ще одне підтвердження
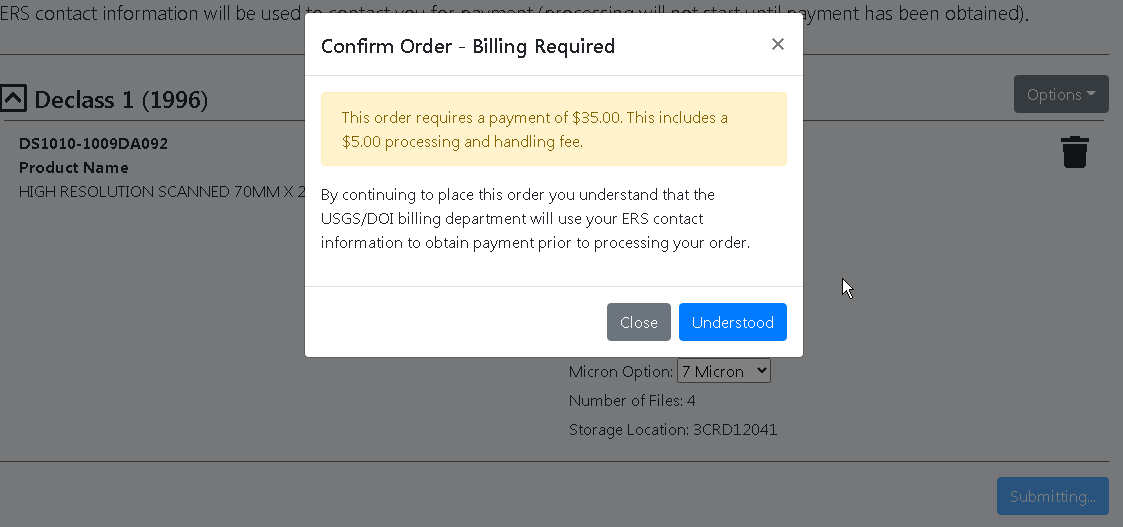
18. Замовлення прийняте, сайт повідомить номер замовлення
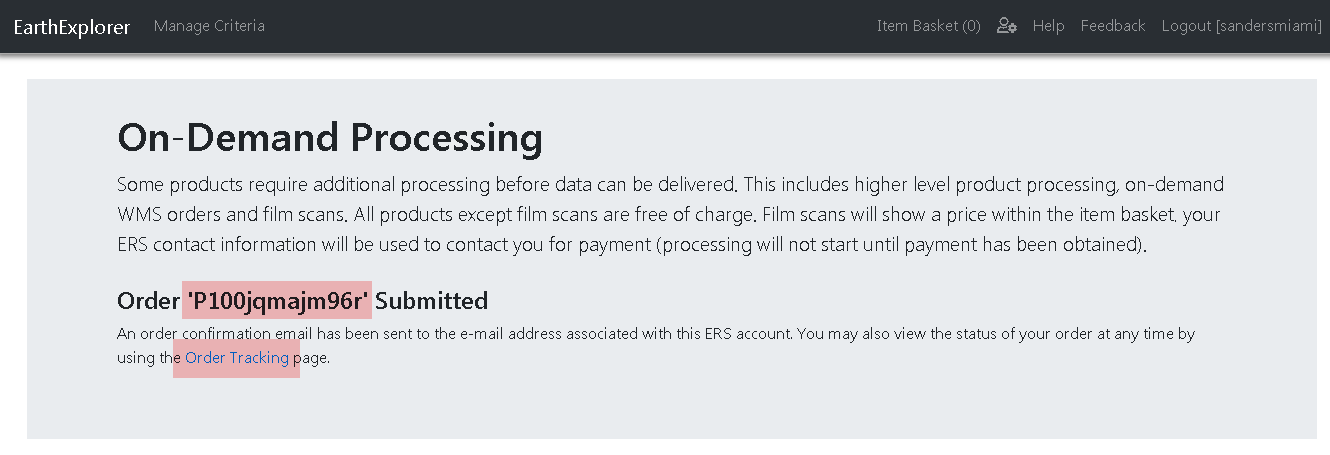
19. На сторінці відстеження замовлення можна бачити статус виконання
(але все одно електронною поштою сповіщають)
20. На електронну пошту має надійти повідомлення
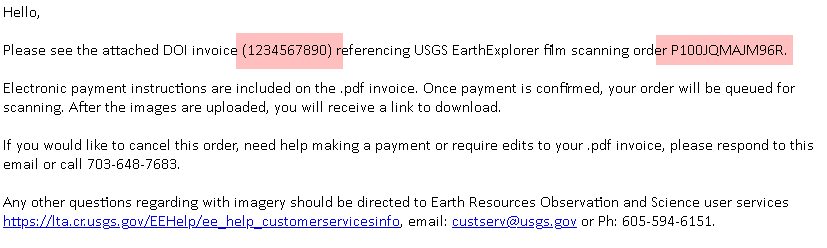
21. ... з рахунком для оплати у вигляді PDF-файлу
У цому рахунку є адреса для сайту прийому платежів американського уряду і попередження, що в призначенні платежу треба обов'язково вказати номер рахунку (Bill #)
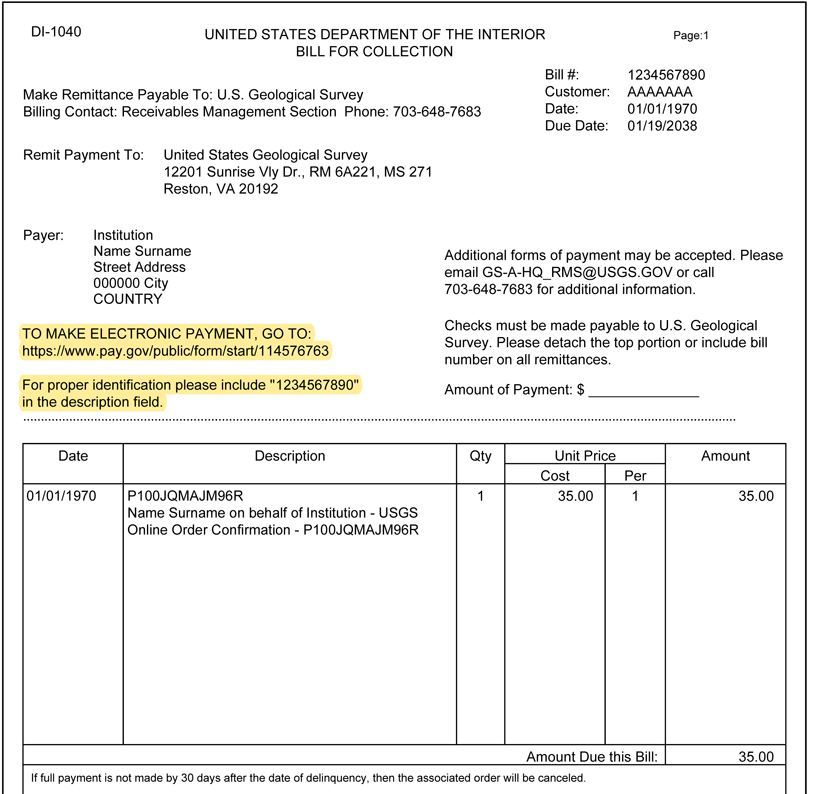
22. Іноді вони забувають надіслати рахунок.
Якщо за декілька днів не отримали ніяких даних для оплати (ані рахунку, ані прямого посилання в листі), можна просто написати їм за контактним імейлом і вказати, що по замовленню такому-то рахунок не надійшов. Вони відправлять повторно.
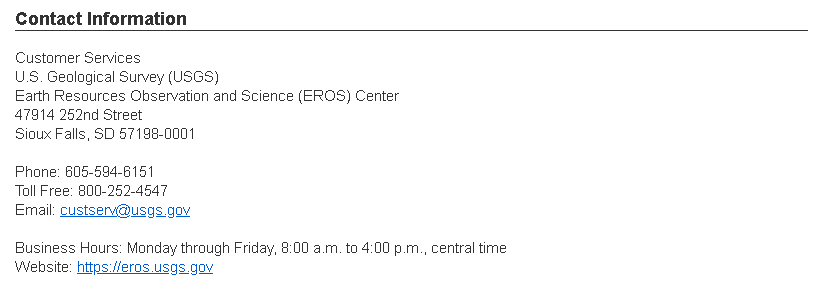
Далі треба піти за посиланням з рахунку (виділене жовтим), обрати зручний спосіб оплати та сплатити. Платіж карткою Приват працює.
23. Через декілька днів (до 2 тижнів) після оплати надійде лист з посиланням для скачування файлів,
а ще через деякий час (від доби до декількох тижнів) відсканований файл з'явиться в пошуку і його зможуть скачати всі охочі.